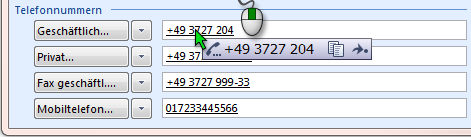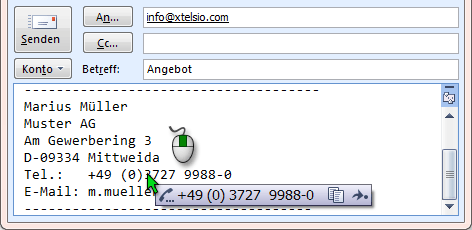Der CTI Client unterstützt mehrere Funktionen zur Wahl von Rufnummern aus anderen Anwendungen heraus.
Wahl per Hotkey
Ist diese Option aktiviert, können Sie per Hotkey eine Rufnummer aus einer anderen Anwendung heraus wählen. In der Grundkonfiguration ist die Taste "Pause" als Hotkey voreingestellt.
Die "Wahl per Hotkey" funktioniert wie folgt:
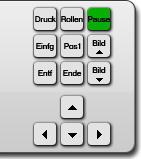
- Der CTI Client muss gestartet sein (liegt ggf. im Hintergrund).
- Markieren Sie die zu wählende Rufnummer in einer anderen Anwendung.
- Betätigen Sie den entsprechenden Hotkey (z.B. die Taste "Pause"). Die markierte Rufnummer wird and den Standard-PhoneDialog übertragen und automatisch gewählt.
Konfiguration: [Optionen > Telefonie > Wahl aus anderen Anwendungen heraus]
Hinweise:
- Wenn die Rufnummern immer aus einem Eingabefeld heraus zu wählen sind, dann können Sie die Option "Feldinhalt automatisch markieren" verwenden.
- In einem DOS-Fenster muss die Rufnummer immer manuell mit der Maus markiert werden.
- Sollte eine Anwendung mit Admin-Rechten laufen und der CTI Client mit User-Rechten, dann funktioniert die Wahl per Hotey nicht.Tipp: Der Hotkey kann auch für "Anruf annehmen" und "Auflegen" konfiguriert werden.
Wahl per mittlerer Maustaste (OCR)
Mittels OCR-Wahl können Sie einfach per Mausklick Rufnummern aus beliebigen Anwendungen heraus wählen. Sobald Sie eine Rufnummer mit der mittleren Maustaste anklicken, versucht der CTI Client diese per OCR zu erkennen und zeigt bei Erfolg ein kleines Popup-Menü zur Wahlausführung an.
Alternativ kann auch Strg+Rechte-Maustaste für die OCR-Wahl konfiguriert werden.
Konfiguration: [Optionen > Telefonie > Wahl aus anderen Anwendungen heraus]Beispiel: Wählen aus einer Outlook-Kontakt-Karte
Beispiel: Wählen aus einer Outlook-EMail
Problembehandlung
Sollte die OCR-Rufnummernerkennung fehlschlagen oder fehlerhaft erfolgen, können Sie folgende Einstellungen prüfen:
- Internet Explorer: Im Internet Explorer ist unter [Internetoptionen > Sicherheit] der Haken bei "Geschützter Modus" zu entfernen. Dies ist notwendig, um den Mausklick zu erkennen.
- Acrobat Reader: Im Acrobat Reader wäre der "Geschützte Modus" zu deaktivieren unter [Bearbeiten > Voreinstellungen > Sicherheit (erweitert) > Sandbox-Schutz].
- Schriftfont: Je nach verwendeten Schriftfonts kann die OCR-Erkennung auch fehlschlagen, z.B. wenn zwischen einzelnen Ziffern kein Zwischenraum ist. Nutzen Sie in diesem Fall die Wahl per Hotkey. Voraussetzung dafür ist, dass sich die Rufnummer markieren lässt.
- Anzeige-Skalierung von Windows: Wenn Sie im Windows eine Anzeige-Skalierung von 125% oder 150% verwenden, dann testen Sie bitte, ob die OCR-Erkennung bei 100%-Skalierung funktionieren würde.
- Anzeige-Skalierung im Browser (Zoom): In Webbrowsern kann eine Erhöhung der Zoom-Stufe helfen, die Rufnummern zuverlässig zu erkennen.
- Virenscanner: Sollte auf Ihrem Rechner ein Virenscanner laufen, können ggf. Probleme mit der OCR-Wahl auftreten. Der Virenscanner zeigt eventuell eine Warnung beim Start der Anwendung oder beim Wählen per mittlerer Maustaste. Es kann aber auch sein, dass das System blockiert. Im Virenscanner sollte daher die cti_client.exe als vertrauenswürdige Anwendung eingetragen sein.
- Terminal Server: Situation: Der CTI Client ist lokal installiert, aber die OCR-Wahl soll für die Anwendungen in der Terminal-Session genutzt werden. Wenn die Rufnummer dabei in einem Eingabefeld steht und gleichzeitig der Eingabecursor in diesem Feld aktiv ist, dann wird wahrscheinlich nur ein Teil der Rufnummer (bis zum Cursor) erkannt.
Das Problem kann nur umgangen werden, indem Sie selbst vor dem OCR-Mausklick sicher stellen, dass kein Eingabecursor in der Rufnummer steht.Outlook® ist ein registriertes Warenzeichen der Microsoft Corporation.
Wahl per TAPI Assisted Telephony
Die Windows TAPI-Umgebung stellt unter der Bezeichnung "Assisted Telephony" zwei einfache Funktionen zum Wählen und Auflegen bereit.
- Somit kann zum Beispiel eine CRM-Anwendung mit der Funktion tapiRequestMakeCall(...) eine Rufnummer wählen.
- Der Wählbefehl wird dann von einer TAPI-Anwendung ausgeführt, die sich im Windows-System als "Assisted Telephony Call Manager" registriert hat.
- Wenn der CTI Client gestartet ist, dann registriert er sich als "Assisted Telephony Call Manager".
Unter [Optionen > Telefonie] kann die Registrierung auch abgeschaltet werden.- Wenn der CTI Client nicht gestartet oder registriert ist, dann sollte die Windows-Wählhilfe (dialer.exe) reagieren und den Wählbefehl ausführen.
- Der CTI Client unterstützt die "Assisted Telephony" auch in einer Terminal Server Umgebung.
Wahl per Ctrl+C+C
Dies ist eine Sonderfunktion für Terminal Server- bzw. RDP-Sessions sowie virtuellen Umgebungen. Wenn der CTI Client lokal installiert ist (z.B. als SoftPhone), Sie aber aus einer Terminal-Session heraus wählen wollen, dann können Sie die Rufnummer markieren und mit Ctrl+C+C wählen. Der CTI Client überwacht die Zwischenablage und erkennt, wenn eine Rufnummer innerhalb von zwei Sekunden zweimal kopiert wurde.
Hinweise:
- Die Control-Taste kann für die beiden Kopier-Aktionen normalerweise gedrückt bleiben.
- Das zweite Ctrl+C ist ggf. mit einer Sekunde Verzögerung zu drücken, damit der CTI Client ein zweites CLIPBOARDUPDATE empfängt.
- Unter VM-Ware funktioniert es eventuell nicht, da ein CLIPBOARDUPDATE erst beim Verlassen des VM-Ware-Kontextes generiert wird.
- Konfiguration: [Optionen > Telefonie > Wahl aus anderen Anwendungen heraus]
Wahl per CTI Client in Terminal-Session (RDP)
Dies ist eine Sonderfunktion für Microsoft Terminal Server- bzw. RDP-Sessions. Verfügbar ab CTI Client Professional Version 3.1.009.
Einsatzbeispiel:
- Im HomeOffice ist der CTI Client als SoftPhone installiert.
- Sie verbinden sich per RDP mit einem Terminal Server.
- Auf dem Terminal Server ist der CTI Client ebenfalls installiert.
- Sie wollen den CTI Client in der Terminal Session verwenden, um Nummern zu wählen und Anrufe anzuzeigen.
Konfiguration:
- lokalen CTI Client (z.B. im HomeOffice) konfigurieren:
- Installieren Sie das aktuelle Microsoft Visual C++ Redistributable Package (64 Bit):
- Setzen Sie unter [Optionen > Telefonie > Einstellungen > Wahl aus anderen Anwendungen heraus] den Haken bei "über CTI Client in Terminal-Session (RDP)".
- Im CTI Client muss auch ein TAPI-Gerät eingebunden und konfiguriert sein. [Optionen > PhoneDialog (TAPI-Gerät) > Auswählen]
- Wenn eine Amtsholung (0) zum Wählen von externen Nummern benötigt wird, dann ist diese nur im lokalen CTI Client zu konfigurieren unter [Optionen > PhoneDialog (TAPI-Gerät) > Wähleinstellungen > Telefonanlage].
- Achtung OneDrive: Wenn die Nutzer OneDrive verwenden, um Ihre Daten zwischen lokalen Rechner und Terminal Session synchron zu halten, dann muss für den lokalen CTI Client ein lokales Arbeitsverzeichnis verwendet werden (und nicht das Standard-Arbeitsverzeichnis unter %DOKUMENTE%). Hinweise zum Arbeitsverzeichnis...
- CTI Client im Terminal Server konfigurieren:
- Voraussetzungen:
- Der lokale CTI Client wurde konfiguriert und ist aktiv.
- Erst danach dürfen Sie die RDP-Verbindung zum Terminal Server aufbauen.
- Unter [Optionen > PhoneDialog (TAPI-Gerät) > Auswählen > Remote Desktop CTI] sollte rechts das TAPI-Gerät vom lokalen CTI-Client zu sehen sein.
Wählen Sie dieses TAPI-Gerät aus.Lizenz:
- Obwohl Sie zwei CTI Client Installationen benötigen, reicht in diesem Fall eine CTI Client Professional Lizenz aus, die Sie in beide Installationen eintragen.
- Die Funktion wird nur in der CTI Client Professional Version unterstützt.
Wahl per TAPI-Connector
Mit der Installation des CTI Client wird ein TAPI-Treiber installiert, der von anderen TAPI-Anwendungen zum Wählen und Auflegen sowie zur Anrufanzeige verwendet werden kann. Wenn Sie in der anderen TAPI-Anwendung eine Rufnummer wählen, wird diese Aktion an den CTI Client weitergeleitet und über den "Standard-PhoneDialog" (bzw. dem zugewiesenen TAPI-Gerät) ausgeführt. Somit können Sie Zusatzfunktionen des CTI Clients auch für andere TAPI-Anwendungen nutzen, wie die speziell unterstützten VoIP-Telefone (z.B. Yealink, Aastra) oder die Rufnummerformatierung.
Terminal Server: Ab Version 3.0.037 funktioniert der "CTI Client TAPI-Connector (MultiUser)" auch in einer Terminal Server Umgebung.
Dies gilt vorerst unter der Randbedingung, dass die Windows Telefonie-Server-Nutzerverwaltung deaktiviert ist unter: [Ausführen > tapimgmt.msc]. Somit sehen alle Nutzer alle TAPI-Leitungen.Konfiguration: [Optionen > Telefonie > CTI Client TAPI-Connector aktivieren]
Wenn Sie den TAPI-Connector deaktivieren, wird die Verbindung zwischen Client und dem TAPI-Treiber abgeschaltet, er bleibt aber weiterhin installiert. Alternativ können Sie den Treiber auch in der TAPI-Umgebung deinstallieren, falls Sie ihn nicht benötigen.
Wahl mit Amtsholung
Der CTI Client erwartet von "extern" übergebene Rufnummern immer ohne Amtsholung!
Falls Ihre Telefonanlage eine Amtsholung (meist die 0) benötigt, dann ist diese im CTI Client zu aktivieren unter [Optionen > PhoneDialog (TAPI-Gerät) > Wähleinstellungen > Telefonanlage].
In der Windows-Systemsteuerung unter [Telefon und Modem > Tab "Wählregeln" - Standort - Bearbeiten] darf dagegen keine Amtsholung eingetragen sein.
Auch in der "externen" TAPI-Anwendung darf keine Amtsholung konfiguriert sein.Installation des "CTI Client TAPI-Connectors"
Der "CTI Client TAPI-Connector" wird vom CTI Client Setup (setup.exe) installiert. Dazu muss im Setup-Schritt "Komponenten" der entsprechende Haken gesetzt sein.
Weitere Hinweise:
- Die Installation sollte direkt unter einem lokalen Administrator-Account erfolgen. Also NICHT "Ausführen als Administrator" unter einem Benutzer-Account.
- Sie können den "CTI Client TAPI-Connector" auch später nachinstallieren, indem Sie die setup.exe nochmal ausführen. Alle Programmeinstellungen bleiben dabei erhalten.
- Überprüfen Sie im CTI Client unter [Optionen > Telefonie], dass die notwendigen Haken für den "CTI Client TAPI-Connector" gesetzt sind.
Test
Den "CTI Client TAPI-Connector" können Sie mit dem Tool "phone.exe" testen.
Hinweise dazu finden Sie unter: Installation und Test eines TAPI-Treibers
Wahl per URL-Link (callto:)
Mittels speziell formatierter Hyperlinks können Rufnummern von einer Webseite einfach per Klick an den CTI Client zum Wählen übergeben werden. Diese "callto:"-Links kommen häufig auf Telefonbuch-Seiten oder bei der Anzeige von Service-Rufnummern zum Einsatz. Sie können solche Links aber auch in eigene Webseiten einbauen.
Konfiguration: [Optionen > Telefonie > Wahl aus anderen Anwendungen heraus > per URL-Link]
Hinweis: Für den Firefox-Webbrowser existiert das Add-on "Telephone Number Detection", welches auf beliebigen Webseiten Rufnummern erkennt und diese automatisch mit einem "callto:"-Link hinterlegt. Damit es in Verbindung mit dem CTI Client funktioniert, muss in den Add-on Einstellungen das Protokoll "CallTo:" ausgewählt werden.
- https://addons.mozilla.org/de/firefox/addon/telephone-number-detection/
- Das Add-on "Telify" funktioniert leider nicht mehr für Firefox "Quantum".Skype: Falls Skype ungewollt auf "callto:" reagiert, dann ist in Skype folgender Haken zu entfernen: [Aktionen > Optionen > Erweitert > Skype mit "callto:-Links" verknüpfen].
Anschließend ist im CTI Client wieder der Haken bei "callto:" zu setzen (siehe Konfiguration oberhalb).Windows 10: Unter Windows 10 zeigt der Edge-Browser ggf. einen Dialog an "Wollen Sie die App wechseln?". Diesen Dialog können Sie dauerhaft abschalten, indem Sie den "callto:"-Link einmal im Internet Explorer anklicken. Der Internet Explorer fragt auch per Dialog nach, bietet aber eine Checkbox zur dauerhaften Unterdrückung der Meldung.
Alternativ: Der folgende Chrome-Hack sollte auch für den Edge-Browser funktionieren.Google Chrome: Die Chrome Version 77 verlangt immer eine Bestätigung per Dialog (z.B. "URL:callto Protocol öffnen?"). Diesen Dialog können Sie mit folgender Datei unterdrücken:
"C:\Users\<username>\AppData\Local\Google\Chrome\User Data\Default\Preferences". In diese Datei müsste vor der letzten schließenden geschweiften Klammer folgender Eintrag eingefügt werden: ,"protocol_handler":{"excluded_schemes":{"callto":false,"cticlient":false,"tel":false}}
Chrome muss dabei geschlossen sein!Beispiele für "Wählen"
Hinweis zu "%20":
Leerzeichen sind in URLs mit "%20" zu ersetzen. Daher sind die folgenden HTML-Code-Beispiele leider etwas kryptisch. Der URL-Inhalt "+49%203727%209999" steht somit für "+49 3727 9999". Einfacher und leserlicher wäre es, aus den Rufnummern vorab die Leerzeichen zu entfernen. Beispiel: "+4937279999". mit "callto:"
HTML-Code: <a href="callto:+49%203727%209999">+49 3727 9999</a> oder: <a href="callto://+49%203727%209999">+49 3727 9999</a> Browser-Ansicht: +49 3727 9999
+49 3727 9999oder mit Line-Vorgabe: HTML-Code: <a href="callto:9999?line=2.1">9999</a> Hinweis:
Das "callto" Kommando kann über [Optionen > Telefonie] im System aktiviert werden oder über den SETUP.INI Parameter "Reg_callto".
mit "tel:"
HTML-Code: <a href="tel:+49-3727-9999">+49 3727 9999</a> Browser-Ansicht: +49 3727 9999 oder mit Line-Vorgabe: HTML-Code: <a href="tel:9999?line=2.1">9999</a> Hinweis:
Das "tel" Kommando kann über [Optionen > Telefonie] im System aktiviert werden oder über den SETUP.INI Parameter "Reg_tel".mit "cticlient:"
HTML-Code: <a href="cticlient:%20/dial%20+49%203727%209999">+49 3727 9999</a> Browser-Ansicht: +49 3727 9999 oder mit Line-Vorgabe: HTML-Code: <a href="cticlient:%20/dial%209999%20-line=2.1">9999</a>
Beispiel für "Auflegen"
mit "cticlient:"
HTML-Code: <a href="cticlient:%20/drop">Auflegen</a> Browser-Ansicht: Auflegen
Wahl per Kommandozeile
cti_client.exe /dial RUFNUMMER [-line=x.x]
Es wird die RUFNUMMER gewählt. Mit dem Parameter "line" kann eine Leitung ausgewählt werden (z.B. 2.1 = zweite Leitung, erste Adresse (MSN)).Weitere gültige Inhalte für Parameter "line":
- LineName oder Line-Aliasname
- MSN oder MSN-Aliasname
- LineName|MSN
- MSN.LineName
- x.x, z.B. 2.1: die erste MSN der zweiten LeitungBeispiele:
c:\Programme\PhoneSuite_CTI_Client\cti_client.exe /dial 12345678
start cticlient:"/dial 12345678"
start cticlient:/dial%2012345678
start callto:"/dial 12345678"Der Parameter /dial setzt voraus, dass bereits eine Anwendungs-Instanz läuft. Die per Kommandozeile aufgerufene cti_client.exe übergibt ihre Parameter an die laufende Instanz und beendet sich dann selbständig ohne sichtbar zu werden.
Die Kommandozeile muss mit den selben Rechten gestartet sein wie die laufende CTI Client Instanz. Wenn der CTI Client z.B. mit erhöhten Admin-Rechten läuft, kann der Wählbefehl eventuell nicht übermittelt werden.Weitere Kommandozeilen-Befehle sind beschrieben unter: Kommandozeilen-Parameter für cti_client.exe