Die Sidebar ist ein Anwendungsfenster, das ähnlich der Windows-Taskleiste an den Desktop-Grenzen angedockt werden kann. Sie kann sowohl automatisch als auch manuell ein- und ausgeblendet werden oder permanent sichtbar sein. Das Kontextmenü der Sidebar kann per Rechtsklick auf die gepunktete Fläche angezeigt werden.
Titelleiste von Tab-Fenstern ein- und ausblenden
Titelleiste ausblenden: Um den verfügbaren Platz für die Anzeige von Inhalten optimal zu nutzen, kann die Titelleiste eines eingebetteten Tab-Fensters per Kontextmenü ausgeblendet werden.
Titelleiste einblenden: Eine ausgeblendete Titelleiste kann über das Kontextmenü der Sidebar oder das Kontextmenü des Tab-Fensters wieder eingeblendet werden.
Beispiele für das Ausblenden und Einblenden der Titelleiste eines Kurzwahl-Panels.
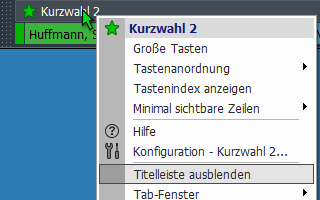
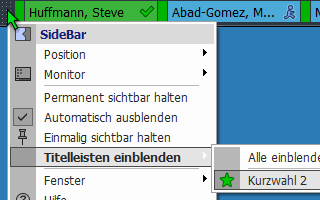
Hinweis: Enthält ein Tab-Fenster mehrer als einen Dialog (z.B. zwei Kurzwahl-Panels), so dass diese auf Tab-Registern angezeigt werden, kann die Titelleiste nicht ausgeblendet werden.
Position und Größe der Sidebar
Die Sidebar kann an allen Seiten des gesamten Desktopbereiches (ggf. mehrere Monitore) bzw. eines einzelnen Monitors angedockt werden.
Positionieren per Drag&Drop: Klicken Sie mit der linken Maustaste auf die gepunktete Fläche und ziehen Sie die Sidebar an die neue Position auf dem entsprechenden Monitor. Nach dem Loslassen der Maus ist die Positionierung abgeschlossen.
Positionieren per Kontextmenü: Per Rechtsklick auf die gepunktete Fläche öffnet sich das Kontextmenü. Über die Menüeinträge "Position" und "Monitor" können Sie die Sidebar an eine neue Position verschieben.
Größe der Sidebar anpassen: Klicken Sie mit der linken Maustaste auf den aktiven Rand und ziehen Sie die Sidebar in die gewünschte Größe.
Hinweis: Wird die Größe der Sidebar verkleinert, werden ggf. Teile des Inhalts der eingebetteten Dialoge aus dem sichtbaren Bereich heraus geschoben.
Einblenden, Ausblenden und Schließen der Sidebar
Die Sidebar unterstützt verschiedene Anzeige-Optionen wie permanente Anzeige, manuelles oder automatisches Ein-/Ausblenden per Maus, Hotkey oder Rufzustand. Die Einstellungen für Hotkey und Rufzustand finden Sie unter [Optionen > Fenster > Sidebar] auf dem Tab "Einstellungen".
Permanent sichtbar halten: In diesem Modus ist die Sidebar permanent sichtbar und der Desktopbereich wird entsprechend der Größe der Sidebar eingeschränkt. Ein manuelles oder automatisches Ausblenden z.B. per Hotkey oder bei Anrufende ist in diesem Fall nicht möglich.
Automatisch einblenden (maussensitiv): Die Sidebar wird automatisch eingeblendet sobald der Mauszeiger den sichtbaren Rand der Sidebar berührt. Die Eckbereiche des Desktops können als sensitiver Bereich ausgeschlossen werden.
Automatisch ausblenden (maussensitiv): Die Sidebar wird automatisch ausgeblendet sobald der Mauszeiger aus der Sidebar heraus bewegt wird. Das Ausblenden kann verhindert werden, wenn die Sidebar das aktive Fenster ist.
Manuelles Einblenden: Ist über folgende Funktionen möglich:
- per Kontextmenü "Einblenden" (Rechtsklick auf den sichtbaren Rand).
- per Doppelklick auf den sichtbaren Rand .
- per benutzerdefinierten globalem Hotkey. Weitere Hinweise finden Sie hier...
Manuelles Ausblenden: Ist über folgende Funktionen möglich:
- per Kontextmenü "Ausblenden" (Rechtsklick auf die gepunktete Fläche).
- per Doppelklick auf die gepunktete Fläche.
- per benutzerdefinierten globalem Hotkey, wenn die Option "Auch zum Ausblenden verwenden" aktiviert ist.
Sidebar bei Anruf ein- /ausblenden: Diese Einstellungen finden Sie unter [Optionen > Fenster > Sidebar] auf dem Tab "Einstellungen". Weitere Hinweise finden Sie hier...
Sidebar schließen: Diese Funktion kann per Sidebar-Kontextmenü aufgerufen werden. Die Sidebar wird geschlossen und vom Desktop entfernt. Die Konfiguration der Sidebar bleibt vollständig erhalten.
Eine geschlossene Sidebar kann erneut angezeigt werden:
- über das Menü "Fenster" des Haupt-Anwendungsfensters.
- über das Menü des Systemtray-Symbols (Rechtsklick).
- durch Betätigen des ggf. zugewiesenen Hotkeys.
- indem eines der eingebetteten Fenster (z.B. Kurzwahl-Panel) über das Menü "Fenster" aufgerufen wird.
Probleme mit HighDPI-Skalierung ab Windows 10
Bei der Verwendung mehrerer Monitore mit unterschiedlicher DPI-Skalierung kann es bei Fenstern ohne Titelzeile, wie z.B. der Sidebar, zu Darstellungsfehlern kommen. Speziell im Anzeigemodus "permanent sichtbar" und einer DPI-Skalierung ab 125% wird die Sidebar ggf. nicht in der gewünschten Größe angezeigt. In diesem Fall können Sie versuchen die automatische DPI-Skalierung für den CTI Client zu deaktivieren.
Weitere Hinweise finden Sie hier...
Konfigurieren, Hinzufügen oder Entfernen einer Sidebar
Die Konfiguration der Sidebar können Sie über das Hauptmenü [Optionen > Fenster] oder über das Kontextmenü "Fenster Konfiguration" öffnen.
Sidebar hinzufügen: Markieren Sie in der Komponentenliste des Optionsdialogs den Eintrag "Fenster". Mit einem Rechtsklick auf den Eintrag öffnet sich ein Kontextmenü. Wählen Sie den entsprechenden Eintrag, um eine neue Sidebar hinzuzufügen.
Sidebar entfernen: Markieren Sie in der Komponentenliste des Optionsdialogs die zu entfernende Sidebar. Mit einem Rechtsklick auf den Eintrag öffnet sich ein Kontextmenü. Wählen Sie den Eintrag "Löschen" um die Sidebar zu entfernen.
Weiter Hinweise:
Der Optionsdialog - Komponenten hinzufügen, entfernen und umbenennen...