Installationsschritte für PhoneSuite TAPI for Asterisk:
1. Konfiguration der Zugangsparameter in der Asterisk Anlage
Der TAPI-Treiber verwendet die Funktionen des Asterisk Managers über eine TCP/IP-Verbindung. Es gibt zwei Wege, um sich mit dem Asterisk Manager zu verbinden:
- die direkte Verbindung zum Asterisk Manager
- oder über den Asterisk Manager Proxy
Der Asterisk Manager Proxy sollte verwenden werden, wenn Sie den TAPI-Treiber auf mehr als 10 PCs einsetzen wollen, also mehr als 10 Verbindungen zum Asterisk Manager benötigen.
2. Download und Installation
- Downloaden Sie PhoneSuite_TAPI_for_Asterisk_setup.zip und extrahieren Sie das ZIP-Archiv.
- Starten Sie setup.exe und folgen Sie der Dialogführung.
Hinweise für stille Installation:
- Um eine stille Installation auszuführen, ist in der Datei setup.ini der Parameter "Silent_Install" auf 1 zu setzen. Die anderen Parameter sind optional. Für nicht gesetzte Parameter werden die Standardwerte verwendet.
- Den Ordner "cfg" können Sie aus einer vorhandenen Installation nach "workingDir\cfg" übernehmen, um ein vorkonfiguriertes Setup zu erstellen.
3. TAPI Treiber Konfiguration
Die Treiber-Konfiguration können Sie aufrufen über: [Start > Programme > PhoneSuite_TAPI_for_Asterisk > PhoneSuite TAPI for Asterisk - Konfiguration > Konfigurieren..].
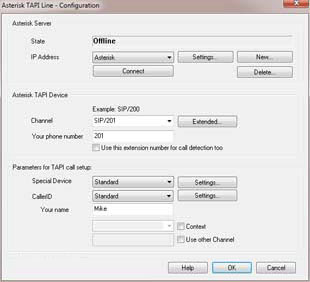
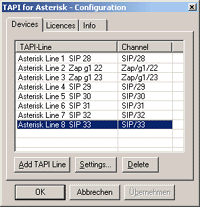
Hier können Sie TAPI-Lines hinzufügen, entfernen und konfigurieren.
Ein Doppelklick auf eine TAPI-Line öffnet den rechts abgebildeten Dialog.
3.1. TAPI Line Konfiguration - Verbindung zum Asterisk Manager
Im ersten Schritt sind die Verbindungsparameter für den Asterisk Server (Asterisk Manager oder Asterisk Manager Proxy) einzugeben. Die Einstellungen gelten dann für alle Lines dieses Asterisk Servers.
Siehe: Verbindung
3.2. TAPI Line Konfiguration - Geräte-Parameter
Anschließend sind noch die Parameter in der Section "Asterisk TAPI Gerät" einzutragen.
Siehe: Asterisk TAPI-Line - KonfigurationWenn diese Einstellungen vorgenommen wurden, sollte der TAPI-Treiber funktionieren.
4. Test mit Outlook
Wenn Sie den "Office Communicator 2007" verwenden, ist in der Registry vorab ein Parameter "TAPIOVERRIDE" zu setzen. Siehe Anleitung von Microsoft.
- Schließen und starten Sie Outlook neu.
- Klicken Sie mit der rechten Maustaste auf einen Kontakt und wählen Sie "Kontakt anrufen...".
- Klicken Sie auf [Wähloptionen...].
- Wählen Sie Ihre "Asterisk Line" im Auswahlfeld "Über diese Leitung verbinden".
Hinweis: Sie müssen eventuell im Auswahlfeld scrollen um alle Leitungen zu sehen..
Schließen Sie den Dialog mit [OK].- Jetzt können Sie aus Outlook heraus wählen.
Achtung: Die Outlook eigene TAPI-Wählhilfe ist sensibel hinsichtlich der Rufnummernformate.
zulässige Formate für Inlandsnummern ungültige Formate für
Inlandsnummern567890 (Ortsnummer)
0234567890
0234 56 78 90
(0)234 567890
(0234) 567890
0049234567890
+49 (234) 567890
+49 (0)234567890+49 234567890
+49 234 567890Outlook wählt dann nur "234567890".
zulässige Formate für Auslandsnummern ungültige Formate für
Auslandsnummern+91 (234) 567890
+91 234567890
+91 234 567890
+91 (0)234 567890
0091234567890Es sind keine problematischen Formate bekannt.
5. Test mit PhoneSuite CTI Client lite
"PhoneSuite CTI Client lite" ist eine Freeware TAPI Anwendung.
- Downloaden Sie PhoneSuite_CTI_Client_lite_setup.zip und extrahieren Sie das ZIP-Archiv.
- Starten Sie setup.exe und folgen Sie der Dialogführung.
- Starten Sie "PhoneSuite CTI Client lite".
- Wählen Sie [Optionen > TAPI-Geräte > Hinzufügen].
- Sie sollten Ihre Asterisk Geräte im erscheinenden Dialog sehen.
- Ein Doppelklick auf eine "Asterisk Line" schließt den Dialog und fügt das Gerät in die Geräteliste ein.
- Schließen Sie den Dialog mit [OK]. Es erscheint eventuell noch der Standort-Dialog, falls die Standort-Parameter unbekannt sind..
- Jetzt können Sie eine Rufnummer rechts neben der Hörer-Taste eingeben und diese anschließend per Enter oder Mausklick wählen..